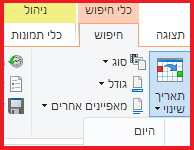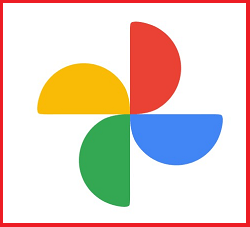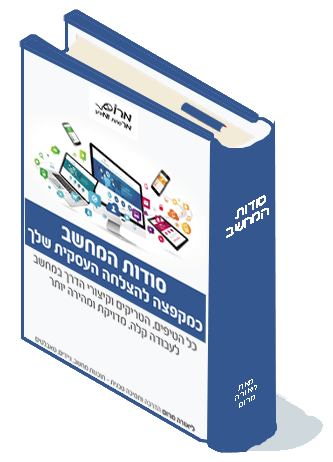בשימוש בדפדפן Microsoft Edge כאשר מורידים קבצים מהאינטרנט למחשב בדרך כלל הקבצים נשמרים בתיקיית הורדות אלא אם הגדרנו שמירה במקום אחר. בנוסף נשמרת במחשב גם היסטוריית ההורדות אותה ניתן למחק במספר לחיצות.
כאשר שואלים אותי מה ההבדל בין הורדות להיסטוריית הורדות אני נוהגת לתת את הדוגמה הבאה:
הורדות הם המוצרים שקנינו והכנסנו לעגלת הקניות והיסטוריית ההורדות זו רשימת הקניות שלנו.
אם נמחק את היסטוריית ההורדות הקבצים שהורדנו למחשב לא יימחקו בדיוק כפי שאם נשליך את רשימת הקניות לפח המוצרים עדיין יהיו בעגלת הקניות.
את היסטוריית ההורדות כאמור אפשר למחוק במספר לחיצות ועל ידי כך לשמור על הפרטיות שלנו .
איך להציג ולנקות את היסטוריית ההורדות
הנה איך לעשות את זה.
ראשית, נפתח את Edge
נקיש Ctrl+J במקלדת או נלחץ על כפתור התפריט (שלוש נקודות) בפינה השמאלית העליונה ונבחר "הורדות".

היסטוריית ההורדות שלנו תופיע בתפריט מיוחד המשתרע מאזור ליד שורת הכתובת. באמצעות תפריט זה, נוכל לראות את מצב ההורדות המתבצעות, להציג תיעוד של הורדות שהושלמו, לפתוח את תיקיית ההורדות שלך, לחפש הורדות ועוד.
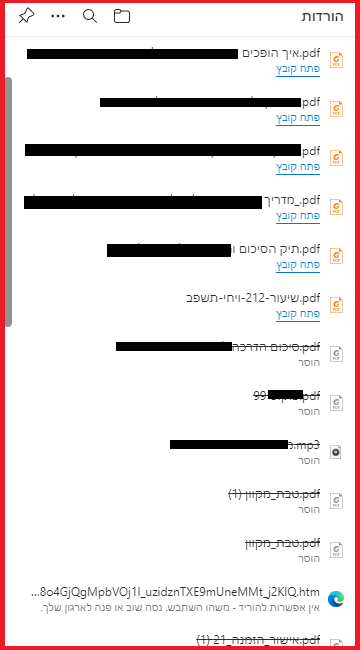
כדי להסיר קובץ בודד מרשימת ההורדות ב -Edge נעביר את העכבר מעל הערך ברשימה עד שתראה סמלים מופיעים לידו. (אם הקובץ שברצוננו להסיר אינו מוצג, נלחץ על "ראה עוד" בתחתית התפריט.) נלחץ על סמל פח האשפה לצד הקובץ שברצוננו להסיר מהרשימה.

אם נרצה לנקות את כל היסטוריית ההורדות של Edge נפתח את רשימת ההורדות לחיצה על Ctrl+J ולאחר מכן נלחץ על לחצן שלוש הנקודות ברשימת ההורדות. בתפריט שמופיע, נלחץ על "נקה את כל היסטוריית ההורדות".

נלחץ על "הסר הכל" בחלון האזהרה הקופץ כדי לאשר, והיסטוריית ההורדות שלנו תימחק.

הערה: כאמור פעולת ניקוי היסטוריית ההורדות שלנו לא תמחק או תשפיע על הקבצים שהורדנו בפועל. הקבצים עדיין יישמרו במחשב. העברת הקבצים מתיקיית הורדות למקום אחר במחשב תסמן את הקובץ שהועבר בקו חוצה.
אני מזמינה אותך להגיב כאן בבלוג ולשתף את חבריך.
אם ברצונך להתייעץ בנושאי מחשבים, אינטרנט וטכנולוגיה, מחפש ליווי טכנולוגי השאר את פרטיך
ואשמח לעזור בהקדם.