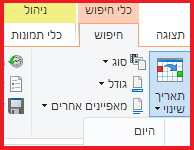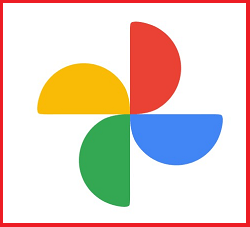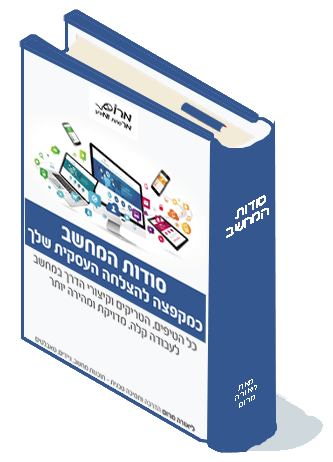כדי לעבור לשקופית או למקטע אחר במצגת שלנו, נוכל להוסיף קישור לשקופית הרלוונטית אבל על ידי שימוש במקטעים או זום אפשר להפוך את המצגת למקצועית יותר.
מקטע או שקופית זום מציבים תמונה בשקופית במקום טקסט מקושר. בנוסף, כאשר נלחץ כדי לעבור למקטע או לשקופית, נראה אפקט זום יפה. ניתן להתאים אישית את התמונה המוצגת, משך אפקט הזום ופעולות נוספות.
הערה חשובה: נכון לאפריל 2022, אפשר ליצור מקטע או שקופית זום בגרסאות אופיס 365 או 2019 ואילך
יצירת מקטע זום
שימוש במקטעים היא דרך טובה לחלק את המצגת שלנו לחלקים נפרדים. הדבר מאפשר לנו גם כדי לארגן את מצגת השקופיות וגם להציג רק קטעים מסוימים לקהלים מסוימים, מקטעים הוא כלי מאד שימושי.
בפוסט הקודם הסברתי לגבי עבודה עם מקטעים אפשר להגיע אליו מכאן
כדי ליצור תצוגת מקטע , נצטרך להגדיר את המקטעים שלנו מבעוד מועד לאחר מכן נעבור לשקופית שבה נרצה להוסיף את תצוגת המקטע.
נעבור ללשונית הוספה קבוצת קישורים נלחץ על תצוגה ובחץ הנפתח נבחר "תצוגת מקטע".

בחלון הוספת זום מקטע שמופיע, נסמן את התיבה שליד המקטע שבו ברצוננו להשתמש. אפשר גם לכלול זום עבור חלקים מרובים. נסמן ונלחץ על "הוסף".

נראה את תצוגת המקטעים קופץ על השקופית שלנו זה דומה במראה לתמונה סטטית של השקף הראשון באותו מקטע. נוכל להזיז את התצוגות על ידי בחירה וגרירה שלהם או לשנות את גודלם על ידי גרירת פינה או קצה.
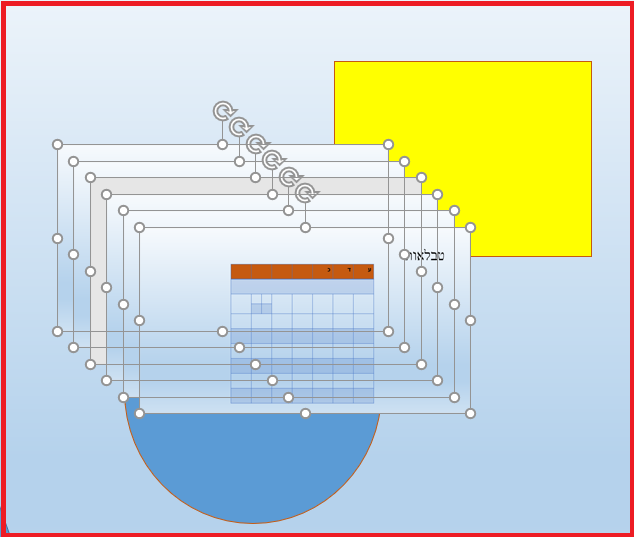
כאשר נציג את הצגת השקופיות, נלחץ על תצוגת המקטע. ונראה את אפקט הזום בתצוגה כאשר נהיה בשקופית הראשונה באותו מקטע. כברירת מחדל, לאחר מכן נתקדם בכל שקופית במקטע ונחזור לזום. ניתן לשנות זאת כמתואר באפשרויות ההתאמה האישית שלהלן.
יצירת זום שקופיות ב – PowerPoint
בדומה לזום מקטע ב – PowerPoint נוכל גם לעשות זום לשקופיות. אם אנחנו לא משתמשים במקטעים במצגת השקופיות שלנו או פשוט נרצה בעזרת היכולת הזו לקפוץ לשקופית מסויימת.
נעבור ללשונית הוספה קבוצת קישורים נלחץ על תצוגה ובחץ הנפתח נבחר "תצוגת שקופיות".

בחלון שנפתח, נסמן את התיבה שליד השקופית שבה נרצה להשתמש. אפשר גם ליצור זום עבור שקופיות מרובות; עם זאת, ייתכן שנשקול להשתמש בזום סיכום במקום זאת. נלחץ על "הוסף".
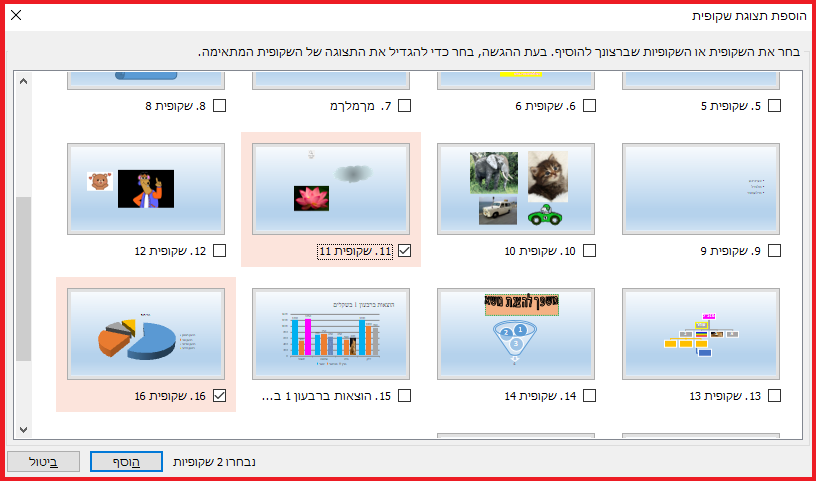
כמו תצוגת המקטע, נראה את תצוגת השקופיות בשקופית שלנו שבה נוכל לגרור כדי להזיז או לשנות את גודלו.
בעת הצגת השקופיות, נלחץ על תצוגת השקופיות. נראה את אפקט הזום כאשר נוחתים על השקופית. לאחר מכן נתקדם בהמשך מצגת השקופיות שלנו. עם זאת, נוכל לחזור לזום אם אתה נעדיף להשתמש באפשרות התאמה אישית כפי שמוסבר בהמשך.
התאמה אישית מקטע או שקופית זום
אפשרויות ההתאמה האישית של תצוגת מקטע ושקופית זהות נוכל להתאים את פעולות הזום, לשנות את המראה או להשתמש בכלי עיצוב נוספים .
אפשרויות תצוגה בכלי תצוגה
נבחר את תצוגת המקטע או את תצוגת השקופית שנרצה לערוך. לאחר מכן, בכרטיסייה תצוגה נראה את הפעולות הבאות שנוכל להתאים במקטע אפשרויות זום.

שנה תמונה : אפשר להציג תמונה ולא את השקופית עבור הזום, אם נבחר באפשרות זו. נוכל לאחר מכן להוסיף תמונה מקובץ, תמונות מקוונות או סמלים.
חזרה לתצוגה : כדי לחזור לתצוגה בשקופית, נסמן תיבה זו. עבור תצוגת מקטע, תחזור לאחר התקדמות לשקופית האחרונה במקטע. עבור תצוגת שקופיות, תחזור לאחר צפייה בשקופית הספציפית הזו.
מעבר תצוגה : בעוד שהכוונה של תצוגת מקטע או שקופית היא לספק אפקט מעבר, ייתכן שנעדיף להשתמש בתכונה ללא אפקט זה. נבטל את הסימון בתיבה תצוגת מעבר כדי להסיר את האפקט.
משך : אם נחליט להשאיר את מעבר הזום , נוכל להשתמש בשדה משך כדי לשנות את אורך האפקט. נזין מספר בשניות או נשתמש בחיצים כדי להגדיל או להקטין את משך הזמן.
כלים לשונית תצוגה (זום)
יחד עם הפעולות לעיל, ניתן לשנות את סגנון הזום, הגבול, הרקע, טקסט חלופי ועוד. נבחר את תצוגת המקטע או תצוגת שקופיות ונשתמש בכלים בלשונית כלי תצוגה.

אפשרויות פורמט זום
כדי לשנות את המילוי או הקו, הוספת צל או השתקפות, או קנה קנה מידה של הזום, נלחץ לחיצה ימנית ונבחר "אפשרויות עיצוב זום" מהתפריט. סרגל הצד עיצוב מקטע/זום שקופיות ייפתח ובו נוכל להתאים את העיצוב.
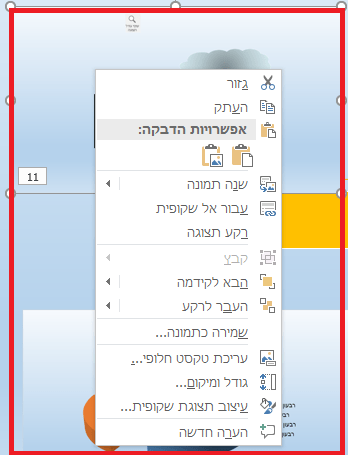
אני מזמינה אותך להגיב כאן בבלוג ולשתף את חבריך.
אם ברצונך להתייעץ בנושאי מחשבים, אינטרנט וטכנולוגיה, מחפש ליווי טכנולוגי השאר את פרטיך
ואשמח לעזור בהקדם.