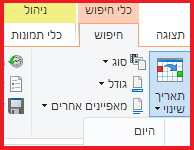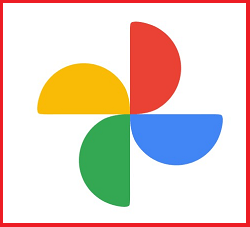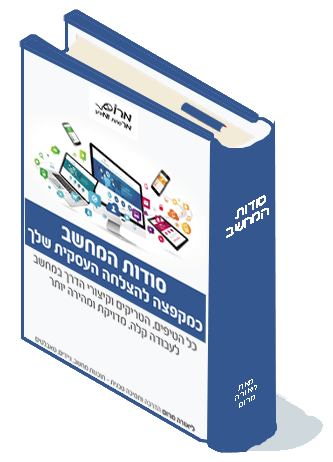כונן Google מאפשר לנו לשתף מסמכים של Docs, Sheets ו – Slides עם עוד אנשים.
אפשר לשתף עד 100 אנשים בו זמנית באמצעות קישור בלבד.
כיצד לשתף תיקיות, קבצים ומסמכים ב – Google Drive
באמצעות כונן Google נוכל לשתף קבצים ישירות באמצעות כתובת דוא"ל, או פשוט להעתיק את קישור ההזמנה ולשתף אותו באינטרנט, בווצאפ או בכל דרך אחרת. תהליך השיתוף זהה בין אם אנחנו משתפים מסמך יחיד או תיקיה מלאה בקבצים.
כברירת מחדל כל מסמך ב – Google Drive הוא פרטי, כאשר אנחנו צופים במסמך Google נראה לחצן שיתוף גדול בפינה השמאלית העליונה.

אפשר גם לשתף כל קובץ או תיקיה מתוך Google Drive מבלי לפתוח את הקובץ על ידי לחיצה ימנית על הקובץ ובחירה באפשרות שיתוף מהתפריט שנפתח.

יפתחו בפנינו אפשרויות של ביצוע השיתוף.
אפשר להוסיף מישהו באמצעות כתובת הדוא"ל שלו, ואז משתמשים בחלק שתף עם אנשים וקבוצות במחצית העליונה.
בתיבה הוסף אנשים וקבוצות, מחפשים ומוסיפים נמען מפנקס הכתובות שלנו (או פשוט משתמשים בכתובת הדוא"ל שלו).
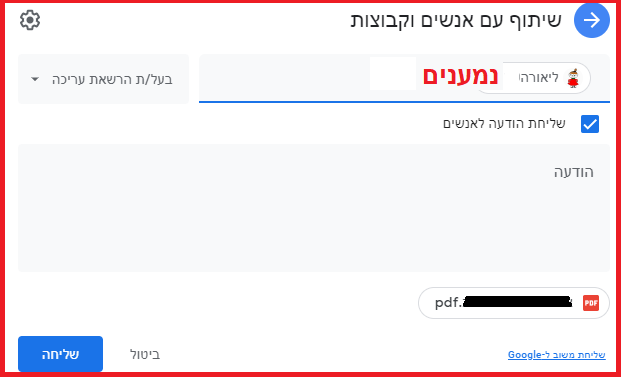
ניתן להוסיף עד 100 נמענים.
לאחר מכן, בתפריט הנפתח לצד כל נמען שהוספנו, נבחר את תפקידו. כלומר איזה הרשאות שימוש ניתן לו עריכה, צפייה או תגובה.

הנה מה שהאפשרויות האלה עושות:
- בעל/ת הרשאת עריכה זה מאפשר לנמען להציג, להגיב ולערוך את תוכן המסמך. בדרך כלל נשתמש באפשרות זו עבור כתיבת מסמכים משותפים
- בעל/ת הרשאת תגובה הנמען יכול לצפות בתוכן ולהוסיף הערות
- בעל/ת הרשאת צפייה הנמען יכול להציג את התוכן בלבד. הוא לא יכול לערוך אותו או להגיב עליו.
מומלץ לוודא שהאפשרות שליחת הודעה לאנשים מופעלת. בדרך זו הם יקבלו אימייל על המסמך כשנשתף אותו
אפשר גם להוסיף הודעה אם נרצה, ואז נלחץ על כפתור שליחה.
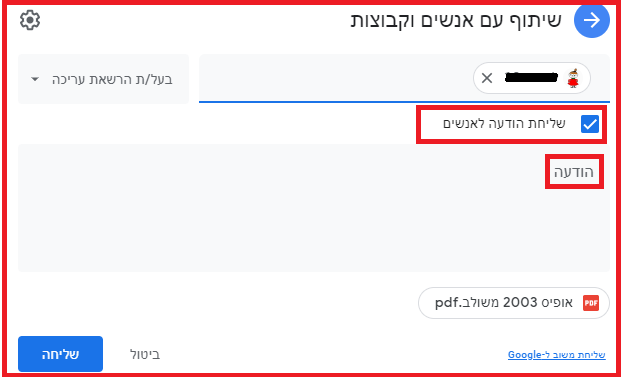
אם ברצוננו להעתיק קישור שנוכל לשתף עם כל אחד באינטרנט, נלחץ על האפשרות להצגת קישור בתפריט השיתוף ונלחץ על כל מי שקיבל או קיבלה את הקישור הזה.
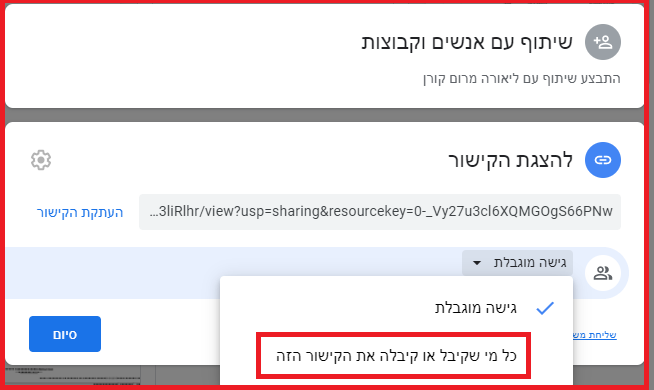
כאשר משנים את התפריט נשתמש בתפריט הנפתח כדי לבחור את רמת הגישה למשתמשים שאיתם אנחנו משתפים את הקישור. כברירת מחדל, המשתמש עם הקישור יוכל רק להציג את הקובץ, אך נוכל לשנות את הסטטוס שלו ל"מגיב "או" עורך "גם כן.

לאחר מכן נלחץ על כפתור העתקת קישור (שנמצא לצד תיבת הקישור) כדי להעתיק את הקישור, ואז נלחץ על כפתור בוצע כדי לחזור לקובץ או למסמך.

כעת נוכל לשתף את הקישור עם כל מי שנרצה.
שימו לב !!!
מי שיש לו את הקישור זה יוכל לראות או לערוך את תוכן המסמך, בהתאם להגדרות שבחרנו
כיצד להפסיק לשתף תיקיות, קבצים ומסמכים ב – Google Drive
תכונות שיתוף המסמכים והקבצים של גוגל נהדרות, אך לפעמים נרצה להפסיק לשתף את המסמך או התיקיה או להסיר גישה עבור כמה משתמשים
כונן Google מקל על התהליך הזה.
ראשית, נלחץ על כפתור שיתוף בסרגל הכלים של המסמך. לאחר מכן נלחץ באמצעות לחצן העכבר הימני על הקובץ ב Google Drive – ונבחר שיתוף
בחלק העליון תראה את כל המשתמשים שיש להם גישה למסמך ותפקידיהם. לחץ על התפריט הנפתח תפקידים ונבחר בלחצן הסרה כדי להסיר את המשתמש. לא תהיה להם יותר גישה לקובץ או לתיקיה ונלחץ על שמירה
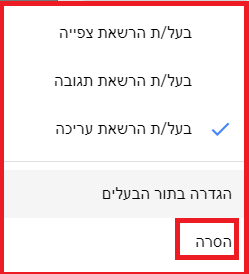
אם השתמשנו בתכונת שיתוף הקישורים וברצוננו להשבית אותה, נלחץ על שיתוף במסמך שלנו בסעיף להצגת קישור בתחתית. נלחץ על התפריט הנפתח "כל מי שיש לו קישור" ונעבור לאפשרות גישה מוגבלת
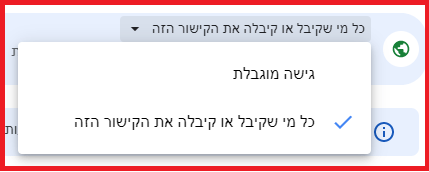
כעת, רק למשתמשים שנוספו באמצעות דוא"ל תהיה גישה לקובץ או לתיקיה. השאר לא יוכלו לגשת לנתונים.

לאחר שנסיים לבצע את השינויים, נלחץ על כפתור סיום
לאחר הסרת כל המשתמשים וכששיתוף הקישורים הושבת, הקובץ או התיקייה יחזרו להיות פרטיים.
אני מזמינה אותך להגיב כאן בבלוג ולשתף את חבריך.
אם ברצונך להתייעץ בנושאי מחשבים, אינטרנט וטכנולוגיה, מחפש ליווי טכנולוגי השאר את פרטיך
ואשמח לעזור בהקדם.