גוגל כרום (Google Chrome) מגיע עם מנהל סיסמאות נוח שכבר בנוי בתוך הדפדפן. נוכל לשמור בו סיסמאות עבור אתרים שונים שאנו רוצים להיכנס אליהם מבלי להקליד בכל פעם את הסיסמא.
כך ננהל את כל הסיסמאות השמורות שלנו ב – גוגל כרום
כיצד לשמור סיסמא בגוגל כרום (Google Chrome)
הדבר הראשון שאנו צריכים כדי שנוכל לנהל את הסיסמאות השמורות שלנו הוא לוודא כי שמירת הסיסמא מופעלת, זה נעשה באמצעות תפריט הסיסמאות.
נלחץ על תמונת הפרופיל שלנו בפינה השמאלית העליונה ולאחר מכן נלחץ על סיסמאות. אפשר גם להקליד chrome://settings/passwords בסרגל הכתובות וללחוץ על Enter
נדליק את המתג שכותרתו הצעה לשמירת סיסמאות למצב מופעל (הוא אמור להיות מופעל כברירת מחדל).
כעת, נעבור לאתר שכדי לגלוש בו צריך למלא שם משתמש וסיסמא. נמלא את פרטי הכניסה שלנו וניכנס.
לאחר שליחת הטופס, Chrome שואל אם ברצוננו לשמור את הסיסמא.
נלחץ על שמור. אם נלחץ על לעולם לא, האתר יתווסף לרשימת פריטים שאף פעם לא נשמרו
בהמשך נראה כיצד להסיר אתר מהרשימה אף פעם לא נשמרו.
בהנחה ששמרנו את הסיסמא, בפעם הבאה שנעבור לדף הכניסה של האתר, Chrome ימלא את טופס הכניסה באופן אוטומטי.
כיצד להסיר אתר מתוך הרשימה "אף פעם לא נשמרו"
אם לחצנו בטעות על לעולם כאשר Chrome שואל אם ברצוננו לשמור את הסיסמא שלנו לאתר, כך נוכל להסיר את האתר מרשימת החריגים. כאשר אנו מסירים אתר, בפעם הבאה שנכנס, נוכל לשמור את הסיסמא שלנו.
נפתח את תפריט הסיסמאות על ידי לחיצה על תמונת הפרופיל שלנו בפינה השמאלית העליונה, ולאחר מכן נלחץ שוב על סיסמאות. אפשר גם להקליד chrome://settings/passwords בסרגל הכתובות וללחוץ על Enter

נגלול מטה לתחתית עד שנראה את הכותרת פריטים שאף פעם לא נשמרו. מתחתיו יופיע רישום מלא של כל האתרים שבעבר מנענו לגביהם שמירה של סיסמאות ב – Chrome

נגלול בין האתרים עד שנמצא את האתר שנשלח בטעות לרשימה זו ולאחר מכן נלחץ על ה – X שמשמאל לכתובת האתר.
האתר נעלם מהרשימה. כעת, בכל פעם שניכנס שוב לאתר זה, Chrome ישאל אותנו אם ברצוננו לשמור שוב את הסיסמא ונוכל לאשר את השמירה.
כיצד להציג סיסמאות שמורות
כדי לראות רשימה של כל שמות המשתמש והסיסמאות שנשמרו ב – Chrome נפתח את תפריט הסיסמאות על ידי לחיצה על תמונת הפרופיל שלך בפינה השמאלית העליונה ולאחר מכן לחץ שוב על סיסמאות. נוכל גם להקליד chrome://settings/passwords בשורת הכתובות וללחוץ על Enter

בכרטיסייה החדשה, נגלול מטה אל הכותרת סיסמאות שמורות, ונמצא רשימה של כל שמות המשתמש והסיסמאות שנשמרו ב – Chrome
כדי להציג את הסיסמא בטקסט רגיל, נלחץ על סמל העין.
אם אנו נועלים את המחשב עם סיסמא, נדרש לספק את שם המשתמש והסיסמה לפני שנוכל להציג את הסיסמא. לאחר שנזין בהצלחה את אישורי המחשב שלנו, הסיסמא השמורה מתגלה בטקסט רגיל.
כיצד להסיר סיסמאות שמורות
אם לחצנו בטעות שמור על סיסמא, אך כבר אין לנו את החשבון הזה או פשוט איננו רוצים לשמור את הסיסמה שלנו, נוכל להסיר אותם מ – Chrome
מתפריט הגדרות סיסמאות, נלחץ על סמל ההגדרות (שלוש נקודות) ליד הסיסמה שברצונך להסיר ולאחר מכן נלחץ על הסר
הסיסמא שנבחרה נמחקת מייד. חלון קופץ יודיע לנו על השינוי, ואם הסרנו אותו בטעות, נוכל ללחוץ על בטל כדי לשחזר את הסיסמא.
מחיקת ססמאות מהדפדפן
כדי למחוק כל רשומה מרשימת הסיסמאות שלנו, תחילה עלינו לעבור לתפריט ההגדרות של Chrome.
נלחץ על שלוש הנקודות בפינה השמאלית העליונה, ולאחר מכן נבחר באפשרות הגדרות. נוכל גם להקליד chrome://settings/ בשורת הכתובות וללחוץ על Enter.
לאחר התפריט הגדרות, נגלול למטה לתחתית ולחץ על מתקדם

יש לגלול למטה עוד קצת עד שנראה את האפשרות נקה נתוני גלישה ונלחץ עליו.
בחלון, נלחץ על הכרטיסייה מתקדם, נבחר מהתפריט הנפתח טווח הזמן משחר ההיסטוריה , נסמן את סיסמאות, ולאחר מכן נלחץ על נקה נתונים.
אין אפשרות לבטל פעולה זו.

פעולה זו תמחק את כל הסיסמאות ששמרנו אי פעם ב- Google Chrome מהדפדפן שלנו.
בפעם הבאה שנעבור לאתר, נצטרך להקליד את הסיסמא ולכן רצוי שתהיה לנו מחברת בה אנו רושמים ידנית את כל הסיסמאות שלנו.
אני מזמינה אותך להגיב כאן בבלוג ולשתף את חבריך.
אם ברצונך להתייעץ בנושאי מחשבים, אינטרנט וטכנולוגיה, מחפש ליווי טכנולוגי השאר את פרטיך
ואשמח לעזור בהקדם.








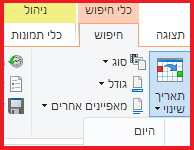
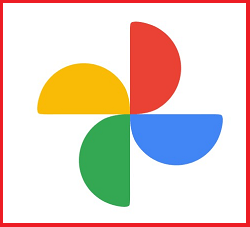


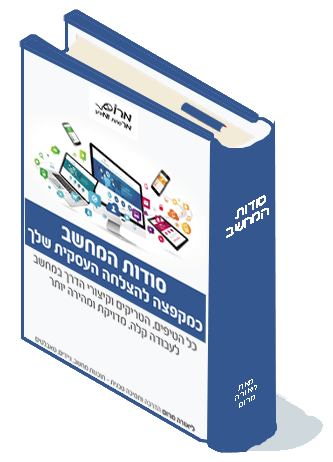

תגובה אחת
תודה ליאורה,