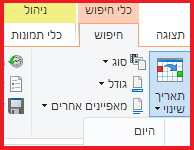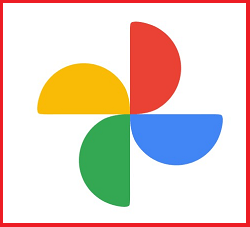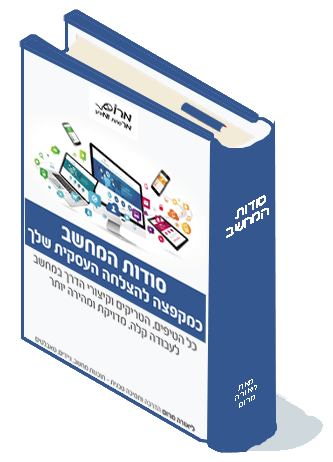לארגן את התמונות שלי באלבומים אפשר בעזרת כלים ייעודיים ליצירת אלבומי תמונות או להשתמש באלבומי גוגל תמונות והאפשרות המועדפת עלי היא להשתמש ב – Microsoft PowerPoint כדי ליצור אלבום תמונות ולהוסיף לו מוזיקה, אפקטים חזותיים ועוד כל שיהפוך לאלבום תמונות דיגיטלי בלתי נשכח
במאמר נלמד כיצד ליצור אלבום תמונות בעזרת PowerPoint
יצירת אלבום תמונות ב PowerPoint
נפתח את PowerPoint וניצור מצגת ריקה או נשתמש במצגת קיימת. כאשר יוצרים את אלבום התמונות PowerPoint יוצר אותו במצגת שקופיות חדשה באופן אוטומטי.
נעבור ללשונית הוספה, קבוצת תמונות ונבחר אלבום תמונות >> אלבום תמונות חדש.

כאשר חלון אלבום התמונות נפתח, נתחיל בהוספת התמונות שבהן נרצה להשתמש. בצד ימין, מתחת להוספת תמונה מאת, נלחץ על "קובץ/דיסק".
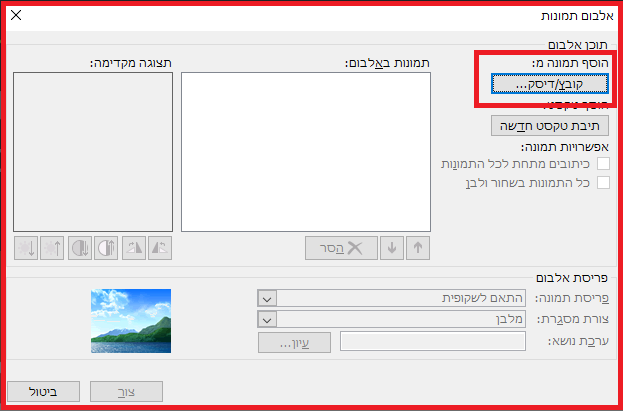
נוכל לבחור תמונה אחת בכל פעם או מספר תמונות באמצעות לחיצה על מקש Ctrl תוך כדי לחיצה על כל אחת מהן. נלחץ על "הוסף" והתמונות הללו יופיעו בתיבת התמונות באלבום בחלון אלבום התמונות. נמשיך באותו תהליך עד שנוסיף את כל התמונות הרצויות.
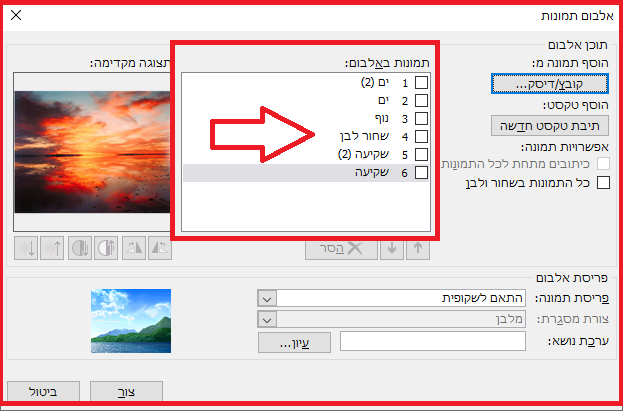
באמצעות החיצים למעלה ולמטה מתחת לתיבה תמונות באלבום נוכל לשנות את סדר התמונות ובלחיצה על הסר נמחק תמונות שנרצה למחוק מהאלבום.

להוסיף שקופית טקסט לאלבום התמונות, נלחץ על "תיבת טקסט חדשה" בצד ימין. לאחר מכן נוכל להשתמש בחיצים למעלה ולמטה כדי למקם את השקופית היכן שנרצה. ניתן לכלול גם שקופיות טקסט נוספות. את הטקסט לשקופיות נוסיף לאחר שתיצור את המצגת/האלבום.
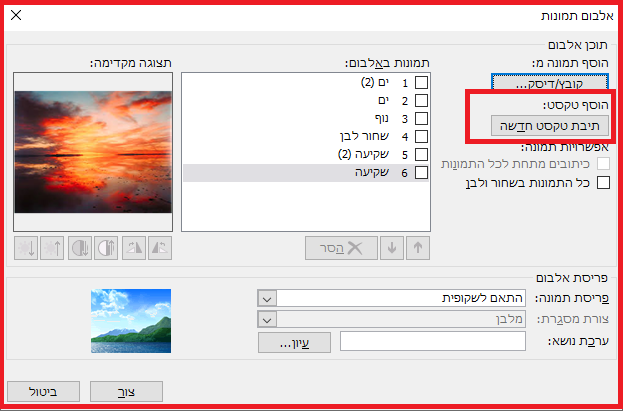
עריכת התמונות
ישנן כמה אפשרויות לערוך או לתקן תמונות באלבום שלנו. למראה ייחודי, ניתן להשתמש בשחור לבן לכל התמונות. נסמן את התיבה בצד ימין תחת אפשרויות תמונה עבור כל התמונות בשחור-לבן.

כדי לבצע כמה התאמות קלות, נבחר תמונה על ידי סימון התיבה. בצד שמאל מתחת לתצוגה המקדימה של התמונה, ישנם מספר אפשרויות לסובב את התמונה, לכוונן את הניגודיות ולהגדיל או להקטין את הבהירות.

התאמה אישית של אלבום התמונות
לאחר שהוספנו את כל התמונות וטיפלנו בהם לפי הצורך נגדיר את פריסת האלבום. בתחתית חלון אלבום התמונות, נשתמש בתיבה הנפתחת פריסת תמונה כדי לבחור את הפריסה הרצויה. האפשרויות הן: התאם לשקופית או לבחור תמונה אחת, שתיים או ארבע לשקופית עם או בלי כותרות.

כשבוחרים פריסה של תמונה אחת, שתיים או ארבע, נראה אילו תמונות מקובצות יחד, המצוינות במספרים בתיבה תמונות באלבום. שוב, נוכל להשתמש בחיצים למעלה ולמטה כדי לסדר אותם מחדש.

אם נבחר פריסה שאינה התאמה לשקופית, נוכל להוסיף מסגרת לתמונות נשתמש בתיבה הנפתחת צורת מסגרת עבור אפשרויות כמו מלבן, מלבן מעוגל או מסגרת עם קצה רך.
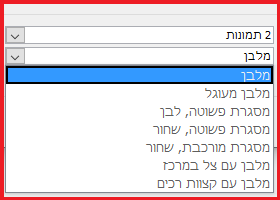
תכונה נוספת שבה אפשר להשתמש אם אנחנו לא בוחרים באפשרות התאם לשקופית זה הוספת כיתובים לשקופיות. נסמן את התיבה מימין מתחת לאפשרויות תמונה עבור כיתובים מתחת לכל התמונותזה מוסיף תיבת טקסט בכל שקופית מתחת לתמונה עם שם התמונה)שם הקובץ). אפשר לשמור את הכיתוב הזה או לערוך אותו למשהו מדוייק יותר.

בשלב הבא נוכל גם לבחור ערכת נושא מתוך המחשב שלנו שבה נרצה להשתמש, נלחץ על "עיון", נבחר את ערכת הנושא ונלחץ על "בחר".

יצירה או עריכה של אלבום התמונות
כשנסיים להגדיר את אלבום התמונות, נלחץ על "צור" ותראה את מצגת השקופיות החדשה בהתאם להגדרות שהגדרנו.
עכשיו נוכל אם נרצה להוסיף את הטקסט עבור הכיתובים, הכותרות או שקופיות הטקסט אם בחרנו באפשרויות אלה.
האלבום שנוצר הוא מצגת לכל דבר כך שניתן להוסיף לה הנפשות, מעברים מוסיקה ועוד בהתאם למה נרצה.
כמובן לא לשכוח בהמלך התהליך לשמור את המצגת
אם נרצה לעשות בה שינויי עריכה נלחץ על כרטיסיית הוספה >> אלבום תמונות >> עריכת אלבום תמונות
נבצע את העריכות שלנו ונלחץ על "עדכן" כדי להחיל את השינויים.
תכונת אלבום התמונות הופכת את יצירת המצגת להרבה יותר קלה ועם מראה עקבי.
אני מזמינה אותך להגיב כאן בבלוג ולשתף את חבריך.
אם ברצונך להתייעץ בנושאי מחשבים, אינטרנט וטכנולוגיה, מחפש ליווי טכנולוגי השאר את פרטיך
ואשמח לעזור בהקדם.