גוגל הוסיפה לאפליקציית הענן שלה Google Drive במכשירי אנדרואיד פונקציה לסריקת מסמכים באיכות גבוהה. הדפים שתסרקו באמצעות האפליקציה יאוחסנו באופן אוטומטי בחשבון הגוגל דרייב שלכם ותוכלו לגשת אליהם בכל זמן מכל מקום מהסמארטפון, מהטאבלט או מהמחשב שלכם, וגם לשתף אותם בקלות ובמהירות עם כל אחד.
אם עד עכשיו השתמשתם באפליקציות ייעודיות לסריקת מסמכים תוכלו לוותר על האפליקציות הללו.
הסורק המובנה בגוגל דרייב הוא חלק משרותי גוגל אליהם אתם רשומים ולכן יותר בטוח להשתמש בו. בנוסף לסריקה תוצאות מצויינות מבחינת איכות התוצאה המתקבלת.
סריקה באמצעות Google Drive
אפליקציית גוגל דרייב בדרך כלל מותקנת מראש במכשירי אנדרואיד ואין צורך להוריד אותה אם אינכם מוצאים אותה יש להוריד אותה מחנות האפליקציות
זהו סמל האפליקציה 
להלן השלבים לביצוע סריקה באמצעות Google Drive
הכנסו לגוגל דרייב במכשיר הנייד ולחצו על סמל הפלוס שמופיע בחלק התחתון של החלון.

בתפריט שנפתח יצירת פריט חדש לחצו על האפשרות 'סריקה'.

כעת, אפליקציית המצלמה המובנית של המכשיר תופיע על המסך ייתכן ובהפעלה ראשונה תדרשו לתת הרשאות גישה למצלמה לתיקיית תמונות ולעוד יישומים
צלמו את הדף או המסמך שאתם מעוניינים לסרוק
לחצו על 'אישור'.
בחלון שנפתח לאחר הסריקה יופיעו האפשרויות הבאות:
צילום מחדש – אם הסריקה לא יצאה טוב תוכלו ללחוץ על סמל החץ העגול שמופיע בחלק התחתון של המסך ולצלם שוב את המסמך. מסומן במספר 1
סריקת מסמכים נוספים – לחיצה על סמל הפלוס '+' שמופיע בחלק התחתון של המסך תאפשר לכם לסרוק מסמכים נוספים שבסופו של דבר יתווספו לקובץ הסופי. מסומן במספר 5
חיתוך – לחיצה על סמל החיתוך שמופיע בחלק העליון של המסך תאפשר לכם לחתוך את התמונה ולקבוע גבולות למסמך שצילמתם לפי העדפה אישית, כך שחלקים לא רלוונטיים לא יופיע בסריקה. מסומן במספר 4
צבעוני או שחור לבן – אם תלחצו על הסמל של לוח הצבעים (פלטה) שמופיע בחלק העליון של המסך תוכלו לבחור אם אתם רוצים לשמור את הסריקה בשחור לבן או בצבעוני (עם הצבעים המקוריים של המסמך). מסומן במספר 2
סיבוב הדף כל לחיצה מסובבת ב – 90 מעלות מסומן במספר 3
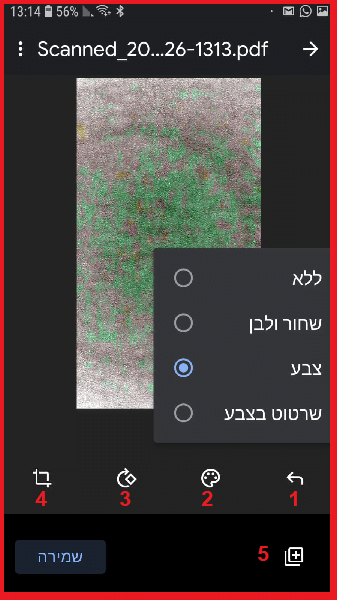
הגדרות ושם חדש לסריקה – לחיצה על שלוש הנקודות (תפריט) שמופיעות בחלק העליון של המסך תקפיץ תפריט לתת שם חדש לסריקה או להיכנס להגדרות המסמך דרכן תוכלו לשנות את איכות התמונה (נמוכה, רגילה, גבוהה), גודל וכיוון (לאורך או לרוחב) הדף ועוד.


לאחר שסיימתם לערוך את המסמך, לחיצה שמירה או על סמל ה- V (אישור) שנמצא בחלק התחתון של המסך תקפיץ את חלון השמירה, דרכו תוכלו לתת שם חדש למסמך (או להשאיר את הנוכחי שגוגל דרייב נותנת לו באופן אוטומטי) שסרקתם ולבחור באיזו תיקייה אתם מעוניינים לשמור אותו בחשבון הגוגל דרייב שלכם.
לאחר מכן, לחצו על 'שמור' כדי לשמור את המסמך.

ברגע שתשמרו את המסמך הוא יישמר באופן אוטומטי בחשבון הגוגל דרייב שלכם בפורמט PDF.
אני מזמינה אותך להגיב כאן בבלוג ולשתף את חבריך.
אם ברצונך להתייעץ בנושאי מחשבים, אינטרנט וטכנולוגיה, מחפש ליווי טכנולוגי השאר את פרטיך
ואשמח לעזור בהקדם.



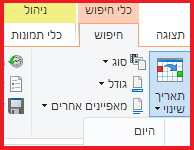
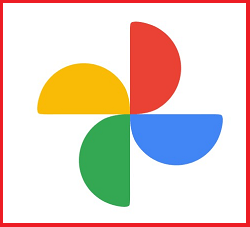


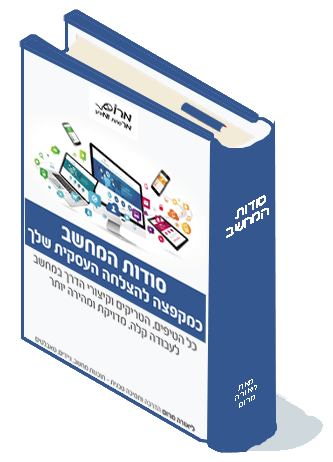

תגובה אחת
אני מעריך ומודה לך על פועלך בנושא המחשב.